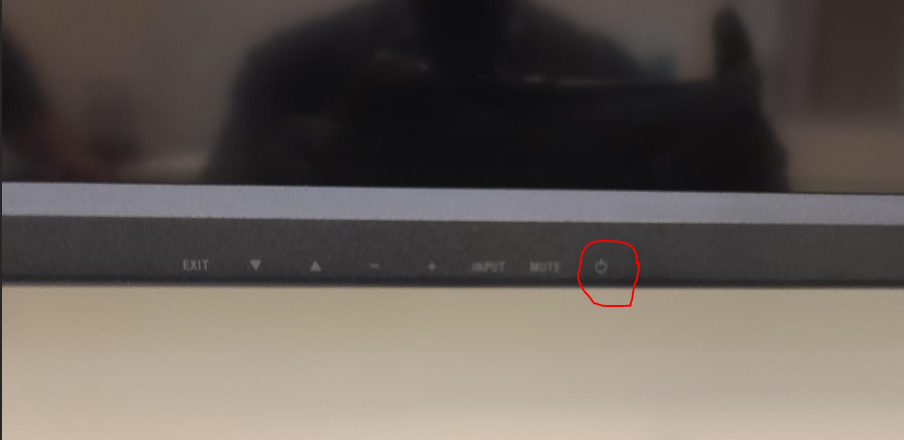If you are an SCIS student, faculty or staff and need technical support please feel free to contact us.
– OR –
CASE 258 (9AM to 5PM Monday -Friday)
But, Please feel free to look at our FAQs below.
Undergrad Students
Internet Access
Students should use the campus ‘FIU_SECUREWiFi’ wireless. Once you have connected, you will need to authenticate with your MyFIU credentials.
Lost & Found
I found something in the laboratory. Where can I turn it in?
Any found items should be taken to the laboratory managers in CASE 258.
I lost an item in the laboratory or classroom. Where can I go to see if it has been turned in?
If you have lost any items in the laboratory, you can try visiting the lost and found in CASE 258.
Printing
Which printer do I print to in the laboratory?
- Students located in CASE 237 can print to ‘NP237’.
- Students located in CASE 241 can print to ‘Venom’.
- Students located in CASE 252 can print to ‘Pencil’.
Note: All of these printers support duplex (both sides) printing. Students are encouraged to print duplex whenever possible.
The printer is out of toner
Please send an email to request@cis.fiu.edu and we will replace the toner as soon as possible. If it is after 5PM, it may not be replaced until the following business day. In this case, you should print to another printer in another laboratory.
Accessing your files off campus
Note: anywhere you see ocelot.aul.fiu.edu you can also use ocelot2.aul.fiu.edu.
SSH
Windows: Windows users need to download an SSH client first. Students can obtain a free SSH client called PuTTY fromhttp://www.chiark.greenend.org.uk/~sgtatham/putty. Once you have downloaded and installed PuTTY, connect using the following:
Click ‘Open’. Once you have clicked open, you will receive a prompt for your username. Enter your FIU username and press enter. You will then be prompted for your password. Enter your password and press enter. Note: You may receive a PuTTY security alert saying that the server’s host key is not cached in the registry. Click ‘Yes’ to continue. Mac: Your Mac comes with an SSH client. Search for ‘Terminal’ in Spotlight. Type the following command and press enter:
Note: You may receive a warning saying that the authenticity of host ‘ocelot.aul.fiu.edu’ can’t be established. Type ‘yes’. You will be prompted for your password. Enter your password and press enter. Linux: Your Linux OS comes with an SSH client. Open a terminal and type the following command and press enter:
Note: You may receive a warning saying that the authenticity of host ‘ocelot.aul.fiu.edu’ can’t be established. Type ‘yes’. You will be prompted for your password. Enter your password and press enter.
For more information on SSH and Unix in general, please visit our Unix guide and tutorials page.
SFTP
You may use a graphical tool to remotely access your files off campus. Windows: Students can obtain a free tool called WinSCP from http://winscp.net/eng/index.php
Mac: Students can obtain a free tool called Cyberduck from http://cyberduck.io/
Linux: GNOME users can use Nautilus. Click Places > Connect to Server and choose SSH -OR- download FileZilla
My login credentials do not work
Make sure you are using your Unix credentials and not your Windows credentials. If you have not logged in to a Unix server before, your username is your FIU username. Your FIU username is the first part of your email address before the ‘@fiu.edu’ and in the form: jdoe001. If you do not know your FIU username, log into MyFIU, select Main Menu > Campus Solutions Self Service > Campus Personal Information > Email Addresses. You will see your ‘Campus’ email address in the form: jdoe001@fiu.edu. The characters before ‘@fiu.edu’ is your FIU username. Your initial password is the first initial of your first name, followed by your Panther ID, and the first initial of your last name. For example: A student named ‘John Doe’ with a Panther ID of ‘1234567’ would be ‘j1234567d’.
I already have an email account elsewhere. Why do I need an FIU email account?
All official correspondence from FIU and the Knight Foundation School of Computing & Information Sciences will be sent to your FIU email account.
How do I check my FIU email?
Students need to visit PantherMail at http://panthermail.fiu.edu
I have forgotten my password. What should I do?
To change or reset your password, visit the MyFIU web site at https://my.fiu.edu/ If you need more help, please contact the UTS Support Center online at http://uts.fiu.edu or by calling 305.348.2284.
Open Labs
How can I access the SCIS open computing labs in CASE and PG6?
Undergraduate lab in CASE 241 is available 24/7 when the university is open. Graduate lab in CASE 252 is available 24/7 when the university is open. Software Design and Development lab in PG6-106 is open: – Monday thru Thursday from 12:00PM to 7:00PM – Friday from 12:00PM to 5:00PM
Virtual Lab (Course Support)
How do I connect to the Virtual Lab computers?
Once you are on the Virtual Lab site you have the option of connecting with our web interface or using Remote Desktop to manually connect to a lab computer. Browser connection – Vlab web connection PDF, Vlab web connection video Manual connection – Vlab remote desktop PDF, Vlab Mac remote desktop video
I can’t log into my account with my initial password, what should I do?
To use this system you will need to activate your account by changing the initial password at https://www.cis.fiu.edu/pw. If you have previously changed your SCIS password then your account is already activated.
I am an LA/TA or a student with an incomplete and I can’t access the system even after activating my account, what should I do?
Access for students in the class is based on the official enrollment lists, which will not include folks in these categories. If you fall under this category please send us your username/panther ID and course information so we can grant you access. Send to request@cs.fiu.edu
Crestron Setup
These instructions are specifically for CASE 238 & CASE 234 Step 1. Tap the Crestron display to wake it Step 2. Tap the Crestron display again to begin. Step 3. Choose the source you want to work with (desktop, AirMedia, or Aux HDMI) If you choose Desktop, use the wireless keyboard found under the Crestron display. Be sure to look for the switch on the keyboard on the top right of the keyboard. The keyboard is on when switched to green. If you choose to use AirMedia, follow the onscreen instructions on the Newline to access it. If you choose to use your own device, connect an HDMI cable to the part found near the NewLine display. It is approximately two feet from the ground. Step 4. If you have chosen to use the desktop, and you have the wireless keyboard in hand, you may have to wake the screen up. Press any key on the keyboard. You should now be able to log into the desktop. Please use your KFSCIS credentials to sign in. Step 5. If you need to use Zoom, visit zoom.fiu.edu with your preferred browser and sign in with your University credentials to download an updated exe. Step 6. Once Zoom has started your meeting, check that your audio settings have your speakers and microphone set to “Echo Cancelling Speakerphone (TesiraFORTE)” Step 7. You may need to adjust the angle of the camera. Go to the Crestron display and tap the camera icon at the bottom right of the display. Use the arrows to move the camera to your desired angle and use the zoom-in and zoom-out buttons until you reach the desired effect. Step 8. When you have finished, be sure to log out of the desktop, switch-off the wireless keyboard, and place it beneath the Crestron display. Tap the red power button on the Crestron display to turn the system off. If at any point you encounter issues, you can reach out to your friendly neighborhood KFSCIS support team for assistance. We can be reached at request@cis.fiu.edu. Note: The wall mounted camera is not available if you choose AirMedia or AuxHDMI as a source.
Account Information
Undergraduate Students
Students enrolled in Knight Foundation School of Computing & Information Sciences courses are automatically given an account each semester. You can use your account to login to the Windows PCs, Macs, or Linux machines in the John C. Comfort Laboratory (JCCL) undergraduate lab located in CASE 241. This access is granted for the duration of the semester only. Your username is your FIU username. Your FIU username is the first part of your email address before the ‘@fiu.edu’ and in the form: jdoe001. If you do not know your FIU username, log into MyFIU, select Main Menu Campus Solutions Self Service Campus Personal Information Email Addresses. You will see your ‘Campus’ email address in the form: jdoe001@fiu.edu. The characters before ‘@fiu.edu’ is your FIU username. Your initial password is the first initial of your first name, followed by your Panther ID, and the first initial of your last name. For example: A student named ‘John Doe’ with a Panther ID of ‘1234567’ would be ‘j1234567d’. Note: If you registered late for a class, your account will be created within the next 24 hours after you have registered. Each semester your JCCL password is reset to the initial password. All accounts will expire on the last day of classes and it is your responsibility to maintain a backup of your computer files.
Graduate Students
Students enrolled in Knight Foundation School of Computing & Information Sciences courses are automatically given an account each semester. You can use your account to login to the Windows PCs, Macs, or Linux machines in the graduate lab located in CASE 252. Your username is your FIU username. Your FIU username is the first part of your email address before the ‘@fiu.edu’ and in the form: jdoe001. If you do not know your FIU username, log into MyFIU, select Main Menu Campus Solutions Self Service Campus Personal Information Email Addresses. You will see your ‘Campus’ email address in the form: jdoe001@fiu.edu. The characters before ‘@fiu.edu’ is your FIU username. Your initial password is the first initial of your first name, followed by your Panther ID, and the first initial of your last name. For example: A student named ‘John Doe’ with a Panther ID of ‘1234567’ would be ‘j1234567d’. Note: If you registered late for a class, your account will be created within the next 24 hours after you have registered. It is your responsibility to maintain a backup of your computer files.
My credentials work on the Linux machines but not the Windows PCs or vice-versa
There are two sets of login credentials. One set is for the Windows PCs and Macs and the other is for the Linux machines. If this is your first time logging in to one of the systems, your username is your FIU username. Your FIU username is the first part of your email address before the ‘@fiu.edu’ and in the form: jdoe001. Your password is the standard initial password which is the initial of your first name, followed by your Panther ID, and the initial of your last name. For example: A student named ‘John Doe’ with a Panther ID of ‘1234567’ would be ‘j1234567d’.
It takes me a long time to login to the Windows PCs. What can I do to fix this?
The Knight Foundation School of Computing & Information Sciences uses roaming profiles. Roaming profiles allow a user’s desktop and application settings to follow them no matter which workstation they login to on the domain. This roaming profile is downloaded to the computer when you login and uploaded back to the server when you log off. The reason it takes you a long time to login is that you have a lot of data in your roaming profile. Your roaming profile lives in a hidden directory in your home directory called “.ad-profile-win10”. In Windows, C:Users is your Roaming Profile. The most common culprits for slow logins are Dropbox and virtual machines. When installed incorrectly, these can add numerous gigabytes worth of data to your roaming profile which translates to a substantial login time. The contents of this folder should not be modified while you are logged in to a Windows PC. You will need to SSH in to one of our Unix servers and move or delete the offending folders and or files from your roaming profile.
How do I change my Windows password?
Once your logged in, press CTRL + ALT + DELETE and select the option that says “Change a password”.
How do I change my Linux password?
Once your logged in, open a terminal and type ‘yppasswd’.
Faculty & Grad Students
Wireless
Network access for laptops
Faculty can use either:
- ‘FIU_SECUREWiFi’ is the campus wireless. It is available throughout the campus and in the Engineering Campus. Once you have connected, you will need to authenticate with your MyFIU credentials.
- ‘fiu-scs’ is the department wireless here in the Knight Foundation School of Computing & Information Sciences . It is only available within the CASE building. There is no password to connect to the wireless but you will need to authenticate with your SCIS credentials in a web browser.
Lost & Found
I found something in the laboratory. Where can I turn it in?
Any found items should be taken to the laboratory managers in CASE 258.
I lost an item in the laboratory or classroom. Where can I go to see if it has been turned in?
If you have lost any items in the laboratory, you can try visiting the lost and found in CASE 258.
Printing
Which printer can I print to?
If you do not have a printer in your office, you may use the following printers:
- ‘Press’ is a large volume black and white printer located in the printer room in CASE 376B.
- ‘Stapler’ is an all-in-one black and white printer located in the main office in CASE 354.
- ‘Clipboard’ is a color printer located in the main office in CASE 354.
Note: All of these printers support duplex (both sides) printing. Faculty are encouraged to print duplex when ever possible and only use Clipboard when their job requires a color printer.
The printer is out of toner
Please send an email to request@cis.fiu.edu and we will replace the toner as soon as possible. If it is after 5PM, it may not be replaced until the following business day. In this case, you should print to another printer in the office.
The printer is out of paper
Please send an email to request@cis.fiu.edu and we will deliver more paper as soon as possible. If it is after 5PM, it may not be delivered until the following business day. In this case, you should print to another printer in the office.
I would like to print to another printer. How can I add that printer?
These procedures will guide you in adding one of our department network printers. If you have a local printer, you will need to install the specific printer drivers and software for your local printer Windows: Open run and type \papermill.cs.fiu.edu[printer name] or simply connect to our print server by typing \papermill.cs.fiu.edu and double click the printer(s) that you would like to add. Linux: Instructions will vary depending on your distro of Linux. The following steps are specific to Fedora but should be similar for other distros. Go to Administration and Print Settings. Choose add a printer. Choose network printer. Enter:
If you would like to add all of our department network printers, create a file called “client.conf” in “/etc/cups”. In that file, enter “ServerName papermill.cs.fiu.edu”. You may need to restart your machine for the changes to take effect. Mac: Go to System Preferences. Select “Print & Scan”. Click the plus (+) symbol and choose “Add Printer or Scanner…”. Select “IP” at the top. In address, enter “papermill.cs.fiu.edu”. Make sure “Internet Printing Protocol – IPP” is selected for Protocol. In Queue, enter “printers/[printer name]”. For Name, enter the name of the printer again. Make sure “Generic PostScript Printer” is chosen for Use. Choose “Add”. Note: You may receive a message that says “Unable to verify the printer on your network”. Click “Continue”. Check the box that says “Duplex Printing Unit” as all of our network printers support duplex printing.
I would like to print from my own laptop. How can I do so?
You will need to be connected to our network to print from your laptop. You can do this by connecting to the ‘fiu-scs’ department wireless network or by connecting to our VPN server. Once you have connected to our network, you can add our network printers to your laptop and print jobs to them. For information on adding network printers, please see adding a printer above.
Accessing your files off campus
SSH
Windows: Windows users need to download an SSH client first. Students can obtain a free SSH client called PuTTY from http://www.chiark.greenend.org.uk/~sgtatham/putty Once you have downloaded and installed PuTTY, connect using the following:
Note: You may receive a PuTTY security alert saying that the server’s host key is not cached in the registry. Click ‘Yes’ to continue. Mac: Your Mac comes with an SSH client. Search for ‘Terminal’ in Spotlight. Once you have opened a terminal, type the following command and press enter: ssh yourUserName@wolf.cis.fiu.edu Note: You may receive a warning saying that the authenticity of host ‘ocelot.aul.fiu.edu’ can’t be established. Type ‘yes’. You will be prompted for your password. Enter your password and press enter. Linux: Your Linux OS comes with an SSH client. Open a terminal and type the following command and press enter: ssh yourUserName@ocelot.aul.fiu.edu Note: You may receive a warning saying that the authenticity of host ‘wolf.cis.fiu.edu’ can’t be established. Type ‘yes’. You will be prompted for your password. Enter your password and press enter.
SFTP
You may use a graphical tool to remotely access your files off campus. Windows: Faculty can obtain a free tool called WinSCP from http://winscp.net/eng/index.php
Mac: Faculty can obtain a free tool called Cyberduck from http://cyberduck.io/
Linux: GNOME users can use Nautilus. Click Places > Connect to Server and choose SSH -OR- download FileZilla
My login credentials do not work
Make sure you are using your Unix credentials and not your Windows credentials. If you have not logged in to a Unix server before, your username is your FIU username. Your FIU username is the first part of your email address before the ‘@fiu.edu’ and in the form: jdoe001. If you do not know your FIU username, log into MyFIU, select Main Menu > Campus Solutions Self Service > Campus Personal Information > Email Addresses. You will see your ‘Campus’ email address in the form: jdoe001@fiu.edu. The characters before ‘@fiu.edu’ is your FIU username. Your initial password is the first initial of your first name, followed by your Panther ID, and the first initial of your last name. For example: A faculty member named ‘John Doe’ with a Panther ID of ‘1234567’ would be ‘j1234567d’.
I already have an FIU email account. Why do I need a Knight Foundation School of Computing & Information Sciences email account?
All official correspondence from the Knight Foundation School of Computing & Information Sciences will be sent to your Knight Foundation School of Computing & Information Sciences email account.
How do I check my Knight Foundation School of Computing & Information Sciences email?
Faculty can visit http://mail.cs.fiu.edu to check their mail on a web browser, however, we recommend you setup your mail account on a mail client such as Mozilla Thunderbird.
Mail server configuration
Incoming mail server
Outgoing mail server
I do not know or have forgotten my password
Send an email to request@cis.fiu.edu and the staff can assist you with resetting your password.
How can I forward mail to my @cs.fiu.edu account somewhere else?
You can use procmail to do this (see below) but there is a simple way. Create a file in your home directory (U drive) called .forward (it starts with a dot, so it a hidden file) in that file you place the email address(s) you want your email to forward to. If you are remote, you can login to wolf.cs.fiu.edu to do this.
Setting up Procmail on your FIU-SCIS Account
Introduction
Procmail is a tool that is designed to filter your mail. In other words, it permits you to send your Email to different locations depending on its content. This is very handy because you can use it to do things like:
-
- Split mail from different places into different folders
- Delete mail from undesireable sources
- Forward certain email to a script to process it further
- Forward certain email to another address so you can read it elsewhere
- and much more
Setting up Procmail
In the past, you used to have to use a “.forward” file to use procmail. You no longer have to do this, since ALL email is delivered using procmail. The only file you have to worry about is your .procmailrc file, which is located in your UNIX home directory. The first step is to create a mail directory inside your home directory, if you don’t already have one. Just type, in UNIX:
The chmod command keeps other people from poking around in your mail directory, but allows you to access it. The second step is to actually create the file. For instance, in UNIX, type:
(or emacs, or vi, or whatever editor you want; pico is easiest for beginners, though) Then, paste in the following. This is the procmail header, which defines various operating parameters.
Procmail automatically replaces “$LOGNAME” with your username and “$HOME” with your home directory. The LOCKFILE is used by procmail to keep two different procmail processes from accessing your mailbox at the same time, causing corruption. The LOGFILE contains a log of procmail transactions; this is handy if something is not working and you want to find out why. DEFAULT specifies the destination of all Email that does not match any recipes. Since there are no recipes yet, all your incoming email will go to DEFAULT, which is your mail spool.
Creating Recipes
A recipe is a rule that tells procmail what to do with a particular Email. Recipes must be placed after the header in your .procmailrc file, IE, after the “Recipes go here” comment in the above example. Here are some examples of useful recipes. Let’s say we have a jerk with the Email address “jerk@microsoft.com” who is sending you lots of annoying Email, and you want to stop seeing the messages. This recipe will do that:
Explanation: [First Line] :1 There is always a : on the first line of every recipe. The number (in this case 1) after the : specifies how many rules follow for this recipe. All the rules must match for the recipe to take the message. [Second Line] ^From.jerk@microsoft.com. This line will match any Email that contains the above text. Since the From header is integral to most Emails, and contains the sender’s Email address, that line will match messages from “jerk@microsoft.com”. The line is a regular expression, so standard UNIX regular expression syntax applies. [Third Line] /dev/null The last line in a recipe tells procmail what file to send the message to. It is called the “action line”. In this case, we’re sending the message to /dev/null, which is the “bit bucket”, all data sent there is deleted. Remember that jerk@microsoft.com could always change his email address, or find another ISP. This won’t necessarily stop someone from harassing you. It is best to not brag about the filter; if the person doesn’t know his email is being deleted, he will likely continue sending the messages and wonder why you aren’t replying!
Example: Carbon Copies
Let’s say you want to do something with a message, like file it away, but still want the message to continue being processed by the remaining recipes. To do this, add a “c” after the number in the : line. For instance:
The above recipe will save a CARBON COPY of all messages from pelina@cis.fiu.edu to the “pelina” mail spool file, and the message will still be delivered to your INBOX, provided there are no more recipes after this one that match that message and do something else with it.
Example: Forwarding
You can also use procmail to forward your mail. Say you get a lot of personal email at your school address from friend@yahoo.com, and you don’t want it distracting you at work. You can quietly forward that to your personal email (say it’s guru@foo.org) with a rule like this:
The “!” in the action line tells procmail to send the message to that address.
Example: Filing certain messages into folders
Here is another example of a procmail recipe; this one will take all messages from pelina@cis.fiu.edu and place them in the mail folder “pelina”.
Since $LOGNAME is replaced by your username, messages from pelina@cis.fiu.edu will be stored in the mail spool file “/homes/username/mail/pelina”, which you can access from pine and/or imap.
Going on Vacation? Here is how to setup your vacation mailer.
If you will be away from the office for a while, you can set up vacation mode. This means that anyone who emails you will receive a message telling them that you are on vacation and will read your mail when you get back. Setting up vacation mode requires minor UNIX usage; if you are not familiar with UNIX, we would be happy to set this up for you; simply E-mail us at request@cs.fiu.edu. There are two ways to set up vacation mode. The simplest way is to just use the “vacation” command. However, if you have a complex .procmailrc file (and you will know if you do), you may want to use the .procmailrc method.
vacation command
SSH into wolf.cs.fiu.edu and run command:
You will be presented with a text editor containing a default vacation message. Edit it to your tastes, then save the message. That’s it! Vacation mode is now set up. Feel free to test it by sending an E-mail to yourself; you should get an immediate response with your vacation message. When you return, to turn off vacation mode, simply ssh into UNIX and type:
This will remove the vacation script from your .forward file and return you to normal mail processing.
The .procmailrc method
If you have a .procmailrc file to sort your E-mail, you will want to use this method. It will work the same way for folks that E-mail you, but your mail sorting will be preserved. To set this up, simply add this section before the first rule in your .procmailrc file:
Replace all instances of ‘yourusername’ with your actual SCS username. Then, edit the file vacation-message.txt in your home directory, and place your vacation message in it. That’s all there is to it! Vacation mode is now set up. When you return from vacation, simply edit your .procmailrc file and remove or comment out the above section, and delete the file ~/.vacation.cache and you will return to normal mail processing.
Account Information
It takes me a long time to login to the Windows PCs. What can I do to fix this?
The Knight Foundation School of Computing & Information Sciences we use roaming profiles. Roaming profiles allow a user’s desktop and application settings to follow them no matter which workstation they login to on the domain. This roaming profile is downloaded to the computer when you login and uploaded back to the server when you log off. The reason it takes you a long time to login is because you have a lot of data in your roaming profile. Your roaming profile lives in a hidden directory in your home directory called “.ad-profile-win10”. In Windows, C:Users is your Roaming Profile. The most common culprits for slow logins are Dropbox and virtual machines. When installed incorrectly, these can add numerous gigabytes worth of data to your roaming profile which translates to a substantial login time. The contents of this folder should not be modified while you are logged into a Windows PC. You will need to SSH into one of our Unix servers and move or delete the offending folders and or files from your roaming profile.
How do I change my Windows password?
Once your logged in, press CTRL + ALT + DELETE and select the option that says “Change a password”.
How do I change my Linux password?
Once your logged in, open a terminal and type ‘yppasswd’.
Need to Recover a File?
Did you accidentally delete a file from your home directory (U: drive)? Do you need to restore a file from an earlier point in time? We strongly urge our students and faculty to store your data in your home directory (U: drive). This network drive is backed up regularly and snapshots of your home directory are taken daily every morning. If you need to restore a file, follow the steps below:
- SSH to the server where your home directory lives. Generally, faculty, staff, and graduate students are on bear.cs.fiu.edu. Undergraduate students are on buffalo.cs.fiu.edu.
- For Faculty and Staff and Graduate students – Once you are logged in to bear.cs.fiu.edu, type the following command: cd ../../.zfs/snapshot/n-backup-YYYYMMDD/users/[username] Where YYYYMMDD is the date you would like to go back to and [username] is your username.
- For Students – Once you are logged in to buffalo.cs.fiu.edu, type the following command: cd ../../.zfs/snapshot/n-backup-YYYYMMDD/homes/[username] Where YYYYMMDD is the date you would like to go back to and [username] is your username.
There you will find your home directory as it was at the time of the snapshot that day. If you would like to restore a file or folder, simply type:
That will copy a file from the snapshot location to your home directory. If you are copying a folder, you must use the ‘-r’ option.
New to Unix?
 Check out this excellent tutorial on getting started with Unix: http://www.tutorialspoint.com/unix/index.htm
Check out this excellent tutorial on getting started with Unix: http://www.tutorialspoint.com/unix/index.htm
Webspace
The Knight Foundation School of Computing & Information Sciences provides our students with a webspace available to host your own website. Create a directory called “public_html” in your U: drive or UNIX home directory and place the website files in there. Your website is accessible as: http://www.aul.fiu.edu/~yourUserName
Advising Conference Room
Troubleshooting Tips
There are 2 ways to power on the monitor.
- With the “Remote”:
- The “Remote” is being held at the front desk with the student assistant.
- Without the remote:
- There are buttons on the back of the monitor. The location of these buttons can be found using the labels which are in front of the monitor. (See image below)
![Image showing button labels for Advising conference room monitor]()
- The power button is circled in red. The buttons are on the back of the monitor approximately 3 inches above its label.
- There are buttons on the back of the monitor. The location of these buttons can be found using the labels which are in front of the monitor. (See image below)
Connecting wirelessly to screen share
Once the monitor is on, use the input with AirMedia. This will provide an IP address and display further instructions for students to complete the screen share process.
Connecting to Zoom meetings
- Use the input with the Mac PC for Zoom. Be sure to power on the mouse and keyboard.
- The mouse takes appx 3 minutes to sync. Please be patient.
- Be sure to power off the mouse and keyboard once you are done.